2025 Yazar: Leah Sherlock | [email protected]. Son düzenleme: 2025-01-24 21:20
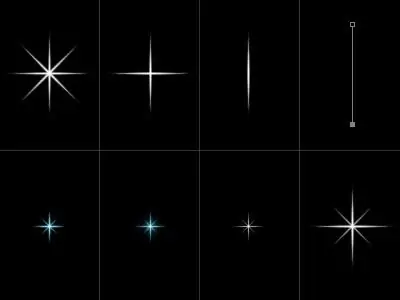
Bilgisayar programlarını kullanarak güzel bir resim çizmek oldukça kolaydır. Bu makalede, birkaç kolay adımda nasıl yıldız çizileceğini öğreneceksiniz.
Tuvali hazırlayın
Öncelikle görüntü tabanımızı beyaz tonla doldurun ve workspace üzerinde başka bir katman oluşturun. BrushTool-HardBrush 3px fırçayı kullanarak rastgele dikey bir çizgi oluşturun. Edit ->FreeTransform'u kullanarak katmanı çoğ altın ve 72 derece döndürün. İşlemi üç kez tekrarlayın.
Hazır bir arka plan üzerine nasıl yıldız çizilir
Sonraki tekrar ilk katmanın iki kopyasını yapın. Dönüşümü kullanarak ilk katmanı 20 derece ve ikincisini -20 derece döndürün. Yıldızın köşesini oluşturan iki katmanı birleştirin. Bu katmanı çoğ altın. Ortaya çıkan açı üç kez çoğ altılır ve sırasıyla 72 ve 144 derecelerinde ve sırasıyla -72 ve -144 derecelerinde genişletilir. Fazlalıkları silgi (EraserTool) yardımı ile kaldırıyoruz. Ardından BrushTool (B) - HardBrush 3px ile kenarlıklar ekleyin. Sihirli bir değnek yardımıyla yıldızımızın sınırlarının ötesinde bir alan seçip bu alanı ters çeviriyoruz. Ardından, Sözleşme'den sonra ve sonunda 2px'de Seç'i, ardından Değiştir'i tıklayın. Yenisini yeniden yaratmaktemel. Ardından şekli kırmızı renkle doldurun. Yıldızın tüm alanlarını seçmek için MagicWand aracını kullanın.
Boya ekleme

Yine, resmin yeni bir katmanını oluşturun ve onu kırmızı ile doldurun. Sihirli bir değnek ile ana çizimin alanlarını seçin. Bu derste, gerçekçi görünen bir yıldızın nasıl çizileceğini inceliyoruz, bu yüzden birçok renk efekti uyguluyoruz. D tuşu ile renkleri sıfırlayalım, yine resmin bir tabanını daha oluşturalım. Ardından, Filtre'yi ve ardından Bulutlar'dan sonra Oluştur'u tıklayın. Karıştırma modu - Sert ışık. Renk dolgusunun uygulandığı tüm katmanları birleştirin. Katmanı ve Katmanı Çoğ alt'ı (Ctrl + J) tıklatarak katmanı çoğ altın. Filtre ->Sanatsal ->PlasticWrap'i seçin. Ardından Opaklığı %60 ve Karıştırma Modunu Kaplama olarak değiştirin. Başka bir yinelenen katman oluşturun. Myltiply karıştırma modunu kullanın. Renklerdeki taşmaların yeterli olmadığını düşünüyorsanız, sonuç sizi tatmin edene kadar işlemi tekrarlayın. Bu derste yıldız çizmeyi öğrendiniz, ancak bitmiş çiziminize başka bir öğe ekleyebilirsiniz - yani- "durmak" denir. RoundedRectangleTool aracını ayrı bir katmanda kullanarak, bir yıldızın "bacağı"na benzer bir şekil yapın. D tuşu ile renkleri sıfırlayın, şimdi resmin başka bir katmanını oluşturmamız gerekiyor. Ardından, bir degrade ile doldurun. Zaten tanıdık Myltiply karıştırma modunu ayarlayın. Artık şafağımız hem bağımsız bir kompozisyon hem de büyük bir çizimin parçası olmaya hazır. Gelecekte, olabilirNoel masası süsü olarak veya bir hediyeye ek olarak kullanın.

Bilgisayarda pitoresk başyapıtlar yaratma
Aynı şekilde resmimizi tamamlayabilirsiniz. Bunu yapmak için, basit çizgilerle başlayan ve renk karışımıyla biten bir Noel ağacı çizin. Noel ağacının ana unsurları, aşağıdan büyüttüğümüz üçgenlere dayanmaktadır. Bir rengi karıştırmak yerine, ayarlarını deneyerek normal bir degrade kullanabilirsiniz. Shift tuşunu basılı tutarken eşit daireler çizerek ağacınıza Noel topları ekleyin. Degrade veya renk karıştırma modunu kullanın. Böylece, Photoshop'ta resmin tamamını, herkes için basit ve anlaşılır adımlar kullanarak parçalar halinde çiziyoruz. Böyle bir desen, Yeni Yıl tebrik kartı için mükemmel bir temel olabilir. Biraz çaba ve hayal gücü harcayın - orijinal ve güzel bir kartpostal alacaksınız.
Önerilen:
Bir çocuk nasıl anne çizileceğini sorarsa
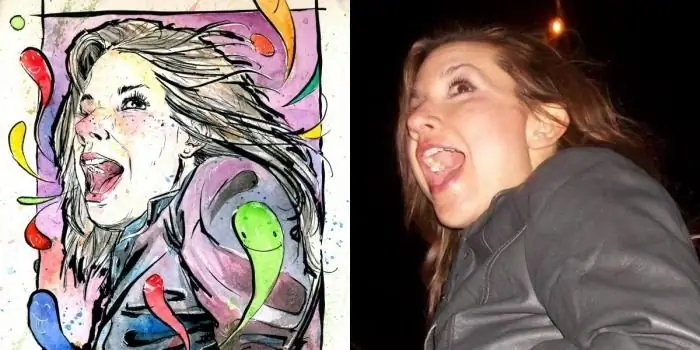
Eğer bir babaysanız ve çocuğunuzla birlikte annenize doğum gününde sürpriz yapmak istiyorsanız, ona karşı tutumunuzu simgeleyen bir şeyi birlikte çizebilirsiniz. Bu makale, bir annenin aşamalı olarak nasıl çizileceğini önermek ve yardımcı olmak için tasarlanmıştır. Tabii ki, yaratıcı bireylerseniz ve buna hiç şüphe yok
Romantizm nedir görelim

Müzikte vokal ve enstrümantal parçaların birçok türü, formu ve çeşidi vardır. Sadece bu alandaki bir profesyonel, her müzik öğesinin özelliklerini bilmek zorundadır, ancak herkesin en yaygın olanlarını anlaması arzu edilir. Bu nedenle, bu yazıda romantizmin ne olduğunu, ne kadar zaman önce doğduğunu ve hangi yaratıcılık alanında bulunabileceğini ele alacağız
Yıldız Savaşları yönetmeni George Lucas: biyografi, yıldız film destanının ilk filminin yaratılış tarihi
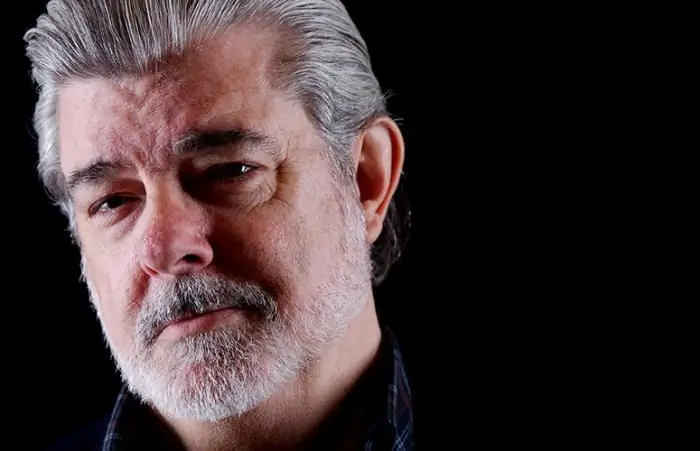
"Yıldız Savaşları"nın yönetmeni George Lucas'ın bir keresinde filmin senaryosunu arkadaşlarına gösterdiğine ve onlardan bu "saçma" projeyi yapmamaları için güçlü tavsiyeler duyduğuna inanmak zor. Neyse ki Lucas fikrinden vazgeçmedi ve ilk filmin başarısının ardından ünlü yıldız destanının 5 bölümünü daha çekti
Yıldız Kelebeği "Yıldız ve Kötülüğün Güçleri" adlı animasyon dizisinden nasıl çizilir?
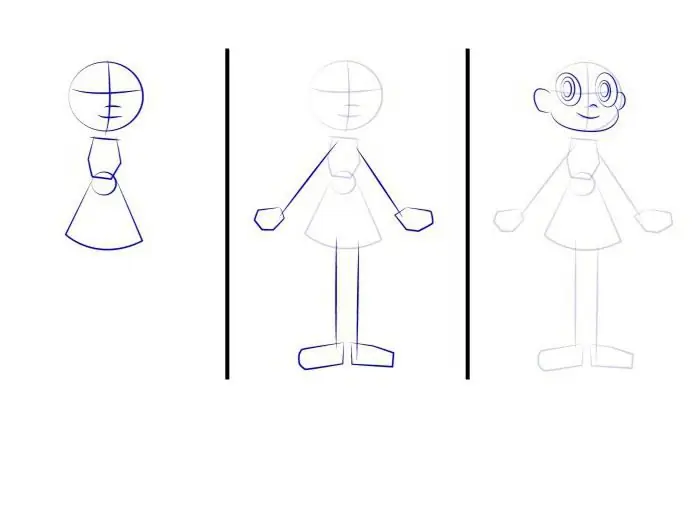
Star Butterfly, "Yıldız ve Kötülüğün Güçleri" adlı animasyon dizisinden sevimli ve eğlenceli bir prenses. Onu klasik bir kıyafetle canlandırmak için bir sayfa kağıda, bir silgiye ve basit bir kurşun kaleme ihtiyacımız var
"Kara Yıldız"a nasıl girilir ve etiketin bir üyesi nasıl olunur?

Black Star veya Star Inc. (İng. Chernaya Zvezda), Timati olarak da bilinen Timur Ildarovich Yunusov tarafından 2006 yılında kurulmuş bir Rus rap ve hip-hop müzik şirketidir. Proje, Timati'nin ilk albümünden sonra seçildi

