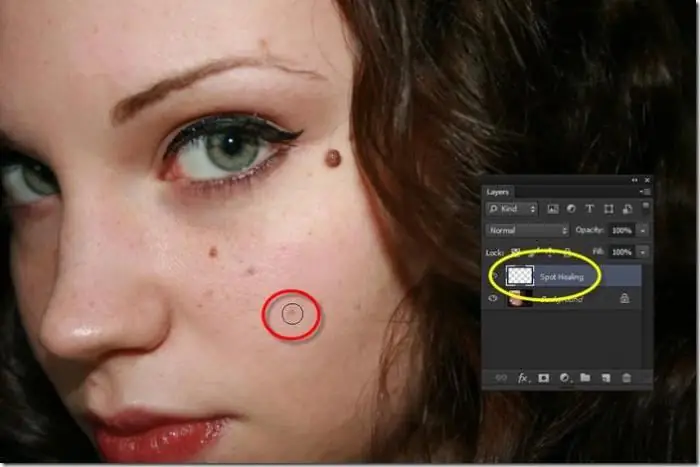2025 Yazar: Leah Sherlock | [email protected]. Son düzenleme: 2025-01-24 21:20:40
Pratik olarak artık hiç kimse film kameraları kullanmıyor ve dijital kameralar resimleri özel programlar aracılığıyla düzenlemenize izin veriyor. Görüntü hatalarını düzeltmenin veya çeşitli noktaları ortadan kaldırmanın yollarından biri Photoshop'taki "Düzeltme Fırçası"dır ve bunun hakkında konuşacağız.
"Photoshop" nedir?
Dijital kameraların gelişmesiyle birlikte, çok işlevli özel bir düzenleyici geliştirmeye ihtiyaç duyuldu. "Photoshop", Adobe Systems tarafından geliştirildi ve tam uzunlukta görüntülerle çalışmak için kullanıldı, ancak işlevselliğinde bazı nokta araçları da var.
Bugün, "Photoshop" hem amatör hem de profesyonel görüntüleri işlemek için kullanılıyor. Program Windows ve Mac OS işletim sistemlerinde çalışır.
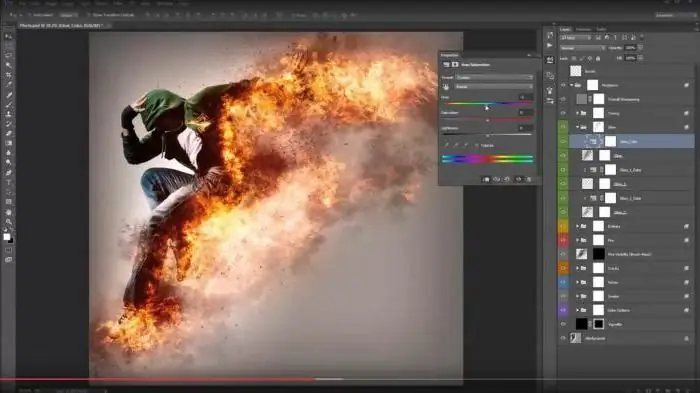
Programda yüzden fazla farklı araç ve işlevin yanı sıra fotoğrafları düzenlemek için çok sayıda efekt bulunur. İçermek"Photoshop"taki "iyileştirici fırça", resimleri düzeltmenin bir yoludur.
İyileştirme Fırçası nedir?
"Düzeltme Fırçası", bir görüntüdeki yakın alanlara dayalı olarak kusurları onarabilen bir araçtır. Bu işlev yalnızca resimde seçilen piksellerle çizim yapmakla kalmaz, aynı zamanda açıklığı, saydamlığı ve koyuluğu da karşılaştırır. Bundan dolayı restorasyon işlemi sırasında görüntünün geri kalanından farklı olmayan bir alan elde edilir.
Photoshop'taki Düzeltme Fırçası gibi özellikler yalnızca görüntüler için değil, animasyonlar veya videolar için de geçerlidir.
Nasıl kullanılır
Bu aracı kullanmak için araç çubuğundan seçin. Ardından şunları yapın.
Önce, seçenekleri belirlemek için fırça renk örneğine tıklayın.
- Bir tabletten çalışıyorsanız, "Boyut" menüsünde "Kalem basıncı"nı seçin ve ayrıca "Fotokopi çarkını" ayarlayın - bu, programı bilgisayarın hassas ekranında daha iyi kullanmanızı sağlar. cihaz. Çalışma sırasında fotoğrafı yakınlaştırmanız veya uzaklaştırmanız gerekmiyorsa, "Devre Dışı Bırak" öğesini tıklayın.
- Kaplama modu. Gürültüyü ve film grenini korumak için yumuşak uçlu bir fırça kullanın ve "Değiştir"e tıklayın.
- Restorasyon çalışması için piksel kaynağı. İki seçenek vardır: "Örnek" - ardından pikselleraktif görüntü veya "Desen" - bunlar kalıptan alınacaktır.
- Hizalama, fare düğmesi bırakıldığında istenen noktayı kaybetmemek için sürekli piksel örneklemesi için ayarlanmalıdır. Gerekli değilse bu kutunun işaretini kaldırın.
- Belirtilen katmanlardan bir örnek seçin. Yalnızca geçerli katmanın düzeltilmesi gerekiyorsa, seçeneği etkin, birden fazlaysa tüm katmanlar olarak ayarlayın ve "geçerli ve sonraki" ayarlamak da mümkündür.
- Rastgele - kaba taneli bir görüntü ile çalışırken bu parametre en aza indirilmelidir.
İkinci olarak, üretim noktasını ayarlayın. Bunu yapmak için Alt tuşunu basılı tutarken herhangi bir kurtarma alanına tıklayın. Aynı anda birkaç görüntü üzerinde çalışırken, bunların aynı renk şemasına sahip olmaları gerektiğini unutmayın.

Üçüncüsü, beş farklı üretim kaynağı tanımlayabileceğiniz "Klonların kaynağı" panelinde ek parametreler ayarlayabilirsiniz.
Fare düğmesini bıraktığınızda, görüntü düzenlenecektir. Photoshop'ta Healing Brush'ın nasıl kullanılacağına baktık. Şimdi nokta seçeneğine geçelim.
Dönmüş fırça
Görüntüdeki lekeleri veya diğer küçük kusurları hızla çıkarmanız gerekiyorsa Photoshop'taki Nokta Düzeltme Fırçası yardımcı olacaktır. Alışılmış olana benzeterek çalışır, yani pikselleri kullanır ve bunları karşılaştırır.ancak desen için bir nokta belirtmesi gerekmez. Restore edilen alanın etrafındaki alanı temel alır.
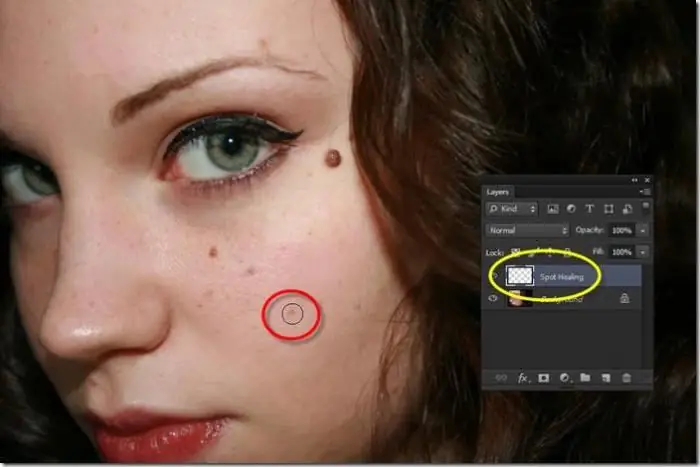
Bu araçla görüntü ayarlamaları yapmak için aşağıdakileri yapın:
- Araç çubuğundan bir nokta fırçası seçin, restorasyon alanına daha büyük bir çap eklemek daha iyidir.
- Kaplamanın oluşması gereken kenar boyunca piksel alanını seçin, dokuyu oluşturmak için bunları kullanın. Ayrıca, alanı fark edilir sınırlar olmadan doldurmak için en yakın içerik derecelendirme seçeneği ekleyin.
- "Tüm katmanları renklendir"i seçin. Ancak bundan sonra yama alanına tıklayın.
Böylece Photoshop'taki Nokta Düzeltme Fırçası görüntüdeki kusurları düzeltir.
Bir hata oluşursa ne yapılmalı
Bazen bu aracın çalışmasıyla ilgili hatalar olabilir. En kritik durumlarda, "Photoshop"taki "Düzeltme Fırçası" çalışmıyorsa ve diğer düzenleme öğeleri de kullanılamıyorsa, programı antivirüs devre dışıyken yeniden yüklemeniz gerekir.
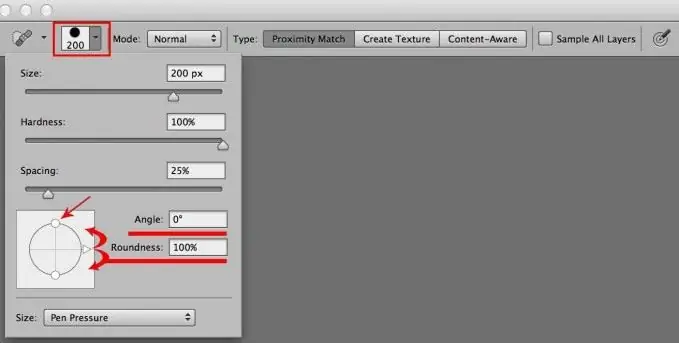
Yanlış çalışma yalnızca fırçanın kendisiyle bağlantılıysa, büyük olasılıkla yanlış katmanları veya damga kullanımını seçtiniz. Yukarıdaki örnekle tüm Düzeltme Fırçası ayarlarını kontrol edin ve tekrar deneyin.
Önerilen:
Bir cümle nedir ve nasıl kanatları olabilir?

Makalede genel olarak bir sloganın ve bir ifadenin ne olduğu tartışılıyor. Kanatlı kelimelerin ortaya çıkışı ve bilimsel anlamları üzerinde durulmuştur
Çizimde guaj nasıl kullanılır: boya ile çalışma üzerine bir ana sınıf

Yazımızın konusu guaj. Boyanın özelliklerinin bir açıklaması ile onunla çalışma konusunda ustalık sınıfına başlayacağız. İki versiyonda mevcuttur: okulda en çok çizim derslerinde kullanılan poster ve sanat - profesyonel çalışma için
Accessions - nedir ve müzikte nasıl kullanılır?

Müzik notalarının vahşi doğasında, notaların kendilerine ek olarak, genellikle "simgeler" vardır. Deneyimli bir müzisyen, bunların değişimin işaretleri olduğunun farkındadır ve onlarsız bir beste yapmak pek mümkün değildir. Yeni başlayan müzisyenlerin tanışması ve her birinin hangi işlevleri yerine getirdiğini anlaması gerekir
Rusya'da Spotify nasıl kullanılır: hizmet nasıl kullanılır ve gözden geçirilir
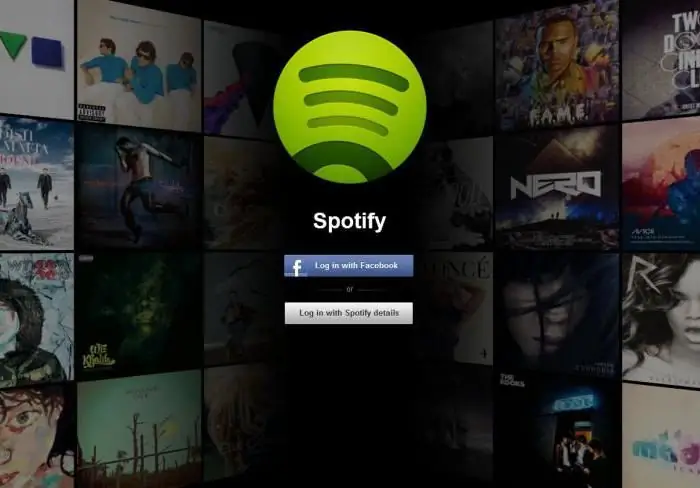
Makale, Spotify müzik hizmetine küçük bir genel bakışın yanı sıra programı Rusya'da kullanmanın olası yollarının bir açıklamasıdır
Haki rengi nasıl elde edilir: Hangi renkler karıştırılmalı ve hangi oranlarda?

Haki açık bir bronzluk tonudur, ancak genellikle haki, "kamuflaj rengi" veya kamuflaj kavramı altında birleştirilen yeşilimsiden tozlu toprak tonlarına kadar farklı tonları içerir. Bu renk, dünyanın dört bir yanındaki ordular tarafından kamuflaj da dahil olmak üzere askeri üniformalar için sıklıkla kullanılmıştır. İngiliz Kızılderili Ordusu birimleri sayesinde renk kelimesi 19. yüzyılın ortalarında ortaya çıktı